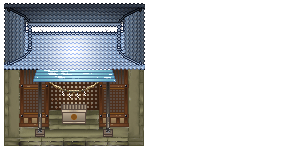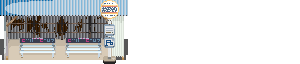| ■ α6000で撮った写真をを現像する | |||||||||
| □ 公式の無料ソフトを使い現像する 前回試写しましたので今回は現像をしたいと思います。 デジカメには各社優秀なRAW編集・現像ソフトが付いてきます。ホワイトバランスや露出など撮影時の設定を後から変えられる便利なソフトです。白飛びは修正できないので注意。Canonの「EOS Kiss X5」には「Digital Photo Professional」が付属され、無料とは思えない機能と操作性でした。 Sonyの公式ページに行くと2種類発見。「PlayMemories Home」は色調整から変換まで可能な総合管理ソフト、「Image Data Converter」はRAWの変換専用ソフトでしょうか? 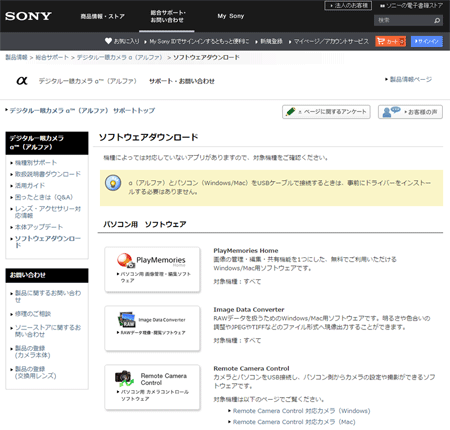 ソフトウェアダウンロード | デジタル一眼カメラ α(アルファ) | サポート・お問い合わせ | ソニー http://www.sony.jp/support/ichigan/download/ □ PlayMemories Home の使い勝手が悪い PlayMemories Home 「α6000 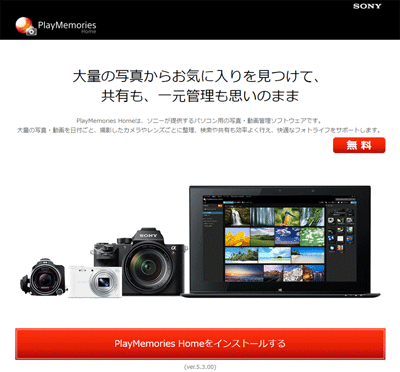 RAW画像を現像 「RAW画像を現像」をクリック 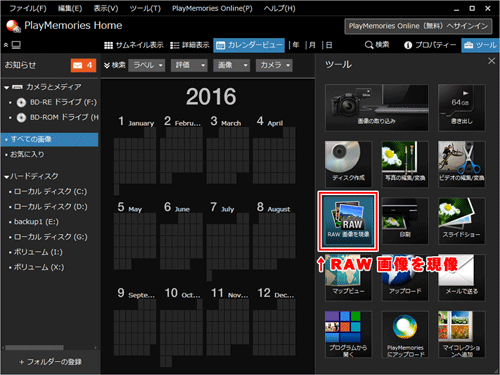 右側に「RAW画像を現像」と表示され「プログラムの追加・変更」が表示されたのでクリックするとプログラム一覧から選ぶ形となり、勿論Sony用の現像ソフトは入ってませんので無理でした。 これは「Image Data Converter」をプラグインで入れる必要がありますね。 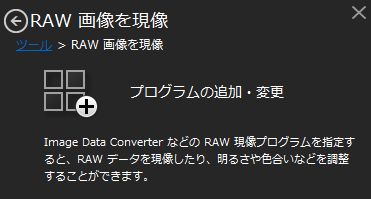
□ プラグインとして Image Data Converter を導入 Sony RAW Driver 「Image Data Converter」をクリックすると更に2種類出て来ました。「Sony RAW Driver」はエクスプローラでサムネイルを見られるが、OSが重くなる欠点があります。仕分に便利なので入れました。 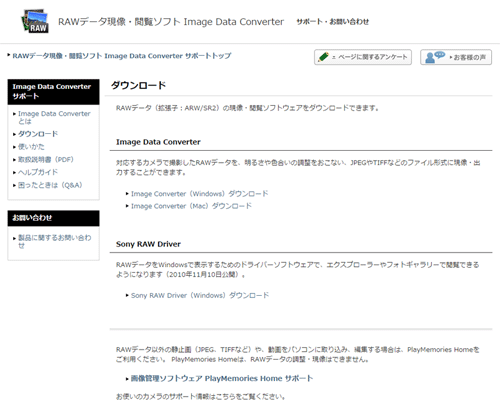 ダウンロード | RAWデータ現像・閲覧ソフト Image Data Converter | サポート・お問い合わせ | ソニー http://www.sony.jp/support/software/idc/download/ windows10「フォト」でも閲覧可能に 便利ですが重いですね。 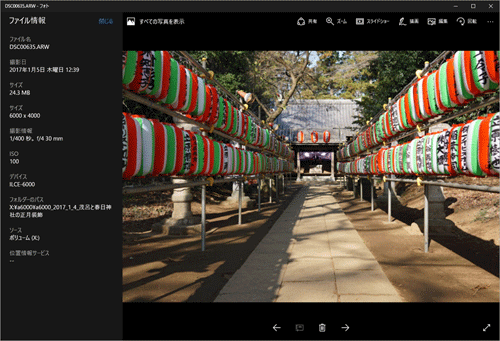 Image Data Converter 次に「Image Data Converter」をインストールし「PlayMemories Home」を起動 「RAW画像を現像」をクリックすると一覧に「Image Data Converter Ver. 5.0」が表示されました。 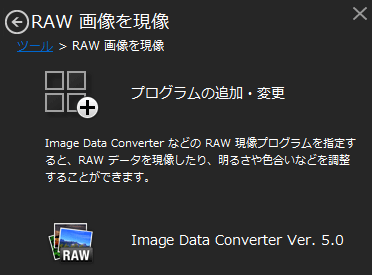 まず左下の「フォルダーの登録」に「α6000 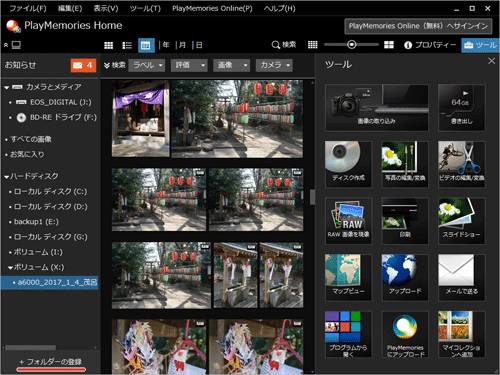 「RAW画像を現像」から「Image Data Converter Ver. 5.0」を選び ドラッグ&ドロップで写真を移動させ 「開く」をクリックすると「Image Data Converter Ver. 5.0」に転送され起動しました…。 何だこの3度手間は…。 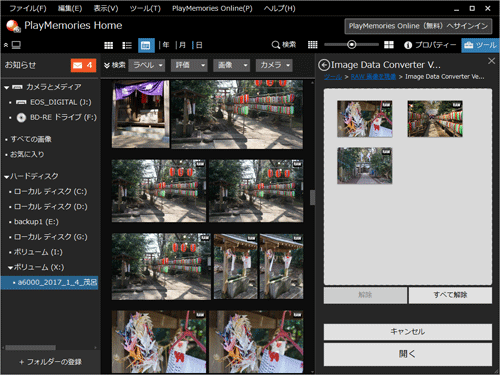 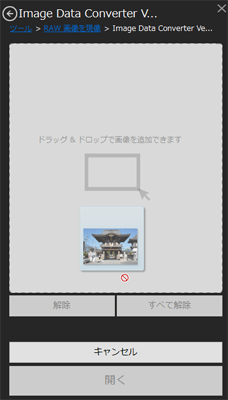 直接ドラッグ&ドロップは不可 直接ドラッグ&ドロップは不可ちなみに「エクスプローラ」から直接ドラッグ&ドロップしたところ拒否されました。使い勝手が悪すぎますね Image Data Converter Ver. 5.0 そこで直接「Image Data Converter Ver. 5.0」を起動するとエクスプローラのように使え、Canonの「Digital Photo Professional」に似た操作性です。簡単な編集と現像が出来ますが機能に不満。 レビューを読むと別に有料ソフトを買わないと厳しいようです。 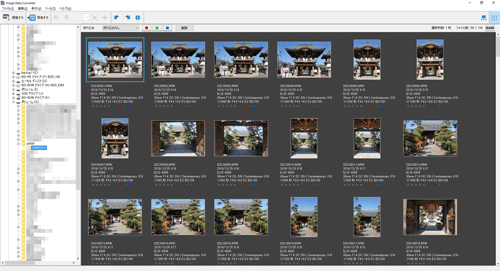 現像出力 左上の「現像をする」をクリックするとTIFF/JPRG/ARW形式から選択可能で、 詳細設定でbit数や圧縮率を変更可能。 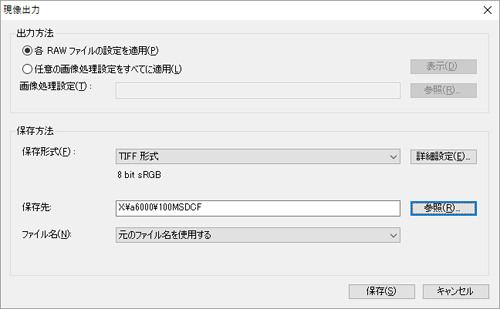 やっとTIFFに変換できました。印刷やWEB公開用の編集は一度TIFFにしないと勝手が悪いです。 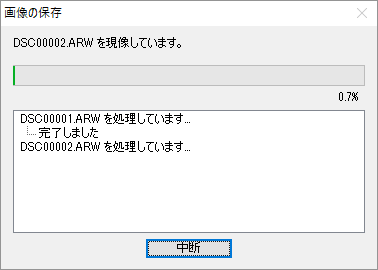 AF性能はSonyの勝利でしたが、現像ソフトはCanonの勝ちですね。
|
| ■ 30mm F1.4 DC DN は歪みが酷くEVFが使い物に成らない |
| □ 疑問 事前に参考書「今すぐ使えるかんたんmini SONY α6000 基本&応用 撮影ガイド 【質問1】 30mm F1.4 DC DNは”カメラ搭載のレンズ補正機能の歪曲収差補正の設定を「オート」にしてから使用するよう呼びかけている” との事ですが、この設定が見付からない 【回答1】 ヘルプガイド | 歪曲収差補正 https://www.sony.jp/ServiceArea/impdf/pdf/45349330M.w-JP/... 【対応1】 取扱説明書の方でも確認していたのですが、牽引に「歪曲収差補正」が無く、教えて頂いたURLに「レンズ補正」の項目にあるとの事でしたので、牽引で「レンズ補正」を調べると” レンズ補正の種類を選ぶ~ ”と2行で簡潔に書かれており、取扱説明書は余り使えませんね。 デフォルトで「オフ」になっており焦りましたが、試し撮りした250枚の写真は特に歪んでおらず安心しました。公式の指示通り「オート」に切り換え完了。 【質問2】 AFの範囲がワイドだと中央9点しか表示されない α6000は全域をカバーする179点像面位相差AFセンサーを搭載ですが、通常のAFでは機能せず「フレキシブルスポット(マニュアル操作)」なら可能。これは純正レンズでは無くSIGMA製を使ってる影響か? 【推測】 レンズは「30mm F1.4 DC DN 【質問3】 α6000は「ISO感度」が1600を越えると荒れるので使わない方が良いとプロのカメラマンのブログに記載があり、AUTOの設定で上限をISO1600にしたいのですが見当たらず。Canonの一眼レフは出来たのですが、α6000は手動のみか? 【回答3】 ヘルプガイド | ISO感度 https://www.sony.jp/ServiceArea/impdf/pdf/45349330M.w-JP/... 【対応3】 個人ブログにα6000の「ISO感度」はオート設定の上限が指定できないと記載があり諦めていましたが、可能との事で助かりました。教えて頂いたURLで行いましたが、癖がありこれは説明が無いと分かりませんね。 【質問4】 初めてミラーレスを使いましたが電子音を切ってもシャッター音がし驚きました。 ミラーの上げ下げが無いので、コンデジのように無音と思っていました。 そうなると「シャッター耐久回数」も存在するのでしょうか? 【回答4】 シャッター音を消すことはできますか? http://faq.support.sony.jp/qa/articles/K_Knowledge/S1110278035231/... どんなカメラでも「シャッター耐久回数」が存在しカメラのランクで変わります。Sonyは非公開ですが、CanonとNikonは公表してるとの事。 【対応4】 上位のα6300とα6500は偽物のシャッター音で、α6000は本物のシャッター音との事。道理でリアルな良い音がする訳です。α6300とα6500では盗撮なんて無理なのだから電子音を付ける事も無いのに。ちなみに野鳥はシャッター音で逃げ厄介ですね。 「シャッター耐久回数」には敏感です。「EOS Kiss X5」を購入したときに存在を知らず、出かける度に32GBの上限となる千枚撮っていました。1年後「シャッター耐久回数」の存在を知り「EOS Kiss X5」を調べると5万枚で、既に2万5千枚撮っており焦りました。「60D」と価格は1万差しかなかったのに「シャッター耐久回数」は倍の10万枚と知り後悔してから気にするようになりました。 取扱説明書とは別に公式サイトにQ&Aがあり、そこに詳細が掲載されているようです。取扱説明書が説明不足で、補足はネットだと、ネット環境に無いお年寄りには売る気は無さそうです。 □ 歪みが酷い Sonyの純正レンズで無いと179点のAFと高速AFが使用できず 中央9点と手動で合わせています。 30mm F1.4 DC DN は歪みが酷くSIGMA公式で ”カメラ搭載のレンズ補正機能の歪曲収差補正の設定を「オート」にしてから使用するよう呼びかけている” との事で、試写の時は「オフ」でしたが、初詣を「オート」で撮ってきました。 EVFで撮った物とパソコンで見た物が別物になりますね。EVF上では全て写っていても、パソコンでは四隅をカットされ四隅を引っ張り引き延ばした写真になります。歪みを無視し「オフ」で撮るか、「オート」でカットされるのを予想しEVFで撮り毎回液晶で確認するか…。 左側 歪曲収差補正オート/右側 歪曲収差補正オフ 見比べると四隅がカットされているのが分かると思います。   Gifアニメ 30mm F1.4 DC DN は歪みが酷い GIFアニメにすると歪みが酷く修正で湿布のように引っ張られているのが分かると思います。 EVF(液晶)で見えるのが歪んでいる状態、撮った後に写るのは引っ張られた状態。 EVFで見て撮影しても違う写真になってしまいます。  (記載:2017年1月9日) |