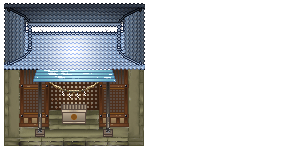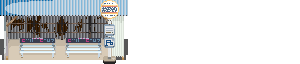| 1 | 2 | 3 | 4 | 5 | 6 | 7 | 8 |
※当サイトは忍者と関係ありません
| ■ WinSCP |
| □ WinSPC 「FTPS」対応の数少ない「FTPクライアント」。無料ホームページ忍者で推奨された2つの「FTPS対応クライアント」は『FileZilla』と『WinSCP』になります。個人的には『FileZilla』がお奨めですが、動かなかった時の対策でこちらも試してみます。初心者には使い難いです。 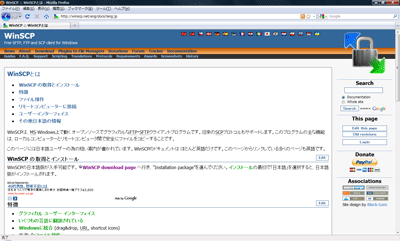 WinSCP公式サイト http://winscp.net/eng/docs/lang:jp 【ダウンロードページ】 当サイトはWindows版を使用しております。 バージョンは「WinSCP 4.2.8」です。 □ インストールの仕方  1. インストール 1. インストール上記サイトでダウンロードしたファイルをクリックします。 専用アイコンは用意されていないようです。 2. 日本語選択 日本語対応のクライアントなので、「日本語」を選択しましょう。  3. セットアップ形式 文字化けしていますが、内容的に方式や形式と予想。どちらを選んでも平気ですが、「標準的なインストール(推奨)」をお奨め致します。途中に「Uniblue RegistryBooster」というソフトのインストールを奨めらる場合があるようですが、こちらは無関係のソフトなので不要です。当サイトで試したバージョンでは同封されておりませんでした。 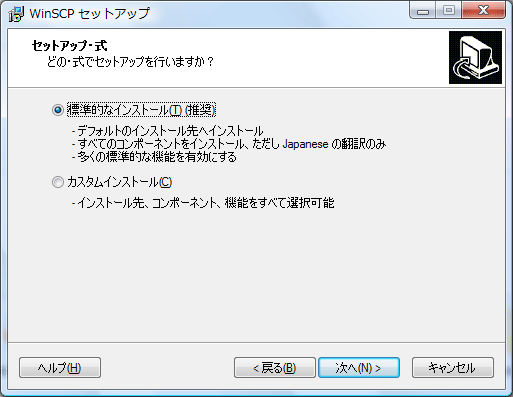 4. ユーザーの初期設定 「インタフェース(インターフェイス)」を「コマンダーインターフェース」と「エクスプローラインターフェース」から選べるようになっております。当方では「FFFTP」と同じで初心者でも使いやすい「コマンダーインターフェース」を選びました。 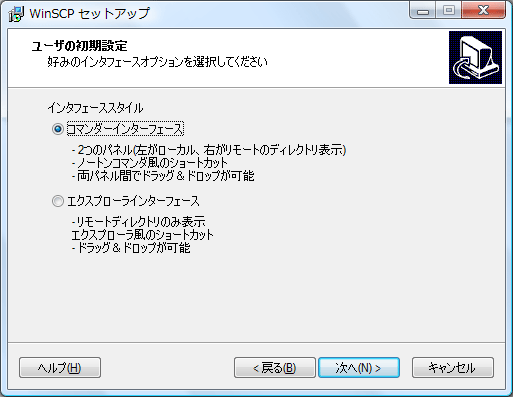 □ マスターパスワードの設定 5. 設定の入手 まずは各無料HPスペースやレンタルサーバから設定を入手下さい。
 6. WinSPCを立ち上げる 6. WinSPCを立ち上げるアイコンクリックしWinSCPを立ち上げます 7. マスターパスワードの設定 「マスターパスワード」とは「FTPパスワード」を保護するためのパスワードです。これにより忍者で「WinSCP」を使用する場合は毎回「マスターパスワード」と「FTPのパスワード」を2回ずつ入力しなければならずとても面倒な事になります。 WinSCP ログイン まず[設定]をクリック 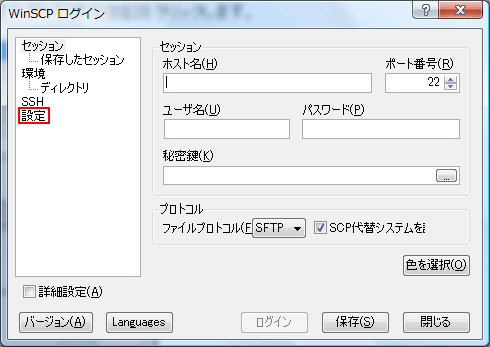 次ぎに[環境設定]をクリック 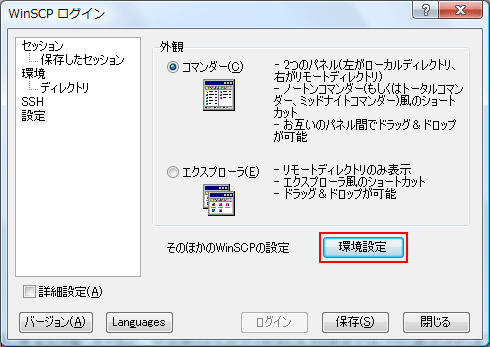 環境設定
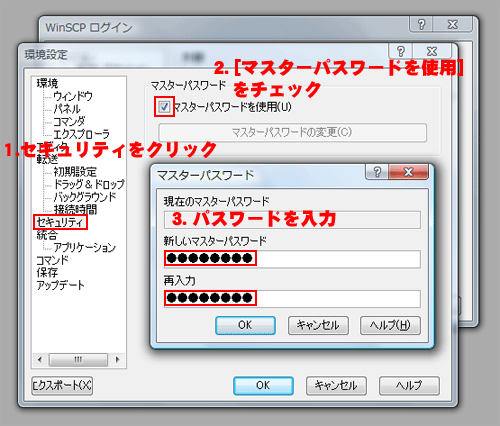 8. ログイン設定 [セッション]をクリックします。 ここからは「5番」で用意しておいた設定を見ながら進めます。 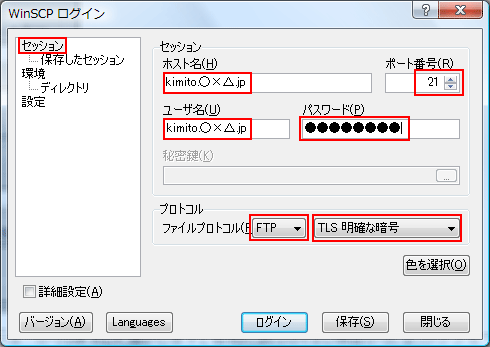 ホスト名 FTPサーバアドレス(ホスト名・接続先のサーバ名) を入力します。 ここでは「kimito.○×△.jp」と入力しました。 ユーザー名 FTPユーザ名(ユーザーID) を入力します。 ここでは「kimito.○×△.jp」と入力しました。 パスワード FTPアクセスパスワード を入力します。 ここでは忍者で変更したパスワードを入力しました。 ポート番号 「21」を指定しますが、デフォルトは「22」になってると思いますが、プロトコルを指定すると自動で振り分けられます。もし変わらなかった場合に「21」を指定しましょう。 プロトコル [FTP]を指定し[TLS 明確な暗号]を指定します。 9. 詳細設定 これは無料ホームページ忍者特有の設定なので注意 [詳細設定]にチェックを入れると左側の項目が増えます。 [接続]をクリックし表示を変えましょう。  接続 [パッシブモード]にチェックを入れます。 タイムアウト [サーバのタイムアウト]を[15秒]→[60秒]に変更 これにて設定は完了しました。 接続の保持 [送信間隔]を[30秒]→[15秒]に変更 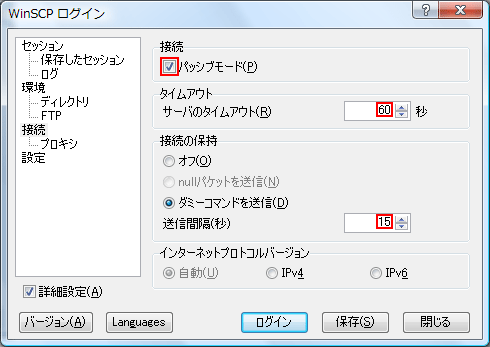 [ディレクトリ]をクリックし[ローカルディレクトリ]に自分のパソコン上のHPデータのあるフォルダを指定しましょう。 [最後に使用したディレクトリを記憶]にチェックを入れると前回ログアウトした時のフォルダから開始してくれるので便利です。「トップディレクトリ」から開始したい方には不向きです。 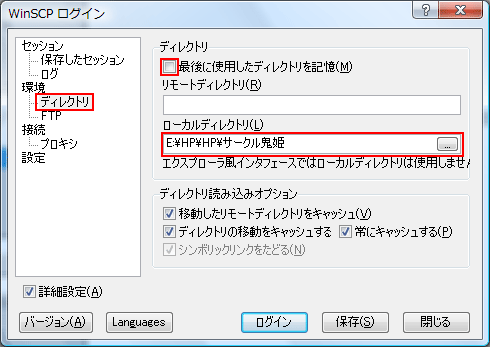 [環境]をクリックし[タイムゾーン補正]を9時間に設定します。これは忍者のサーバが日本にあり時間帯 (標準時)から+9時間で「UTC + 9」と表します。サーバ上に置いてあるファイルの更新時などがサーバ上の時間になるために、自分のPCの時間に変更する手段です。  10. 保存 「保存」をクリックすると設定を保存できます。こまめに保存しながら設定を変えていった方が安全です。「接続先の名前」は、設定には関係ありませんので、自分で分かり易いものを付けます。無料HPスペースやレンタルサーバの名前でも良し、自分のサイト名でも良し。 ここでは「忍者HP」と入力しました。 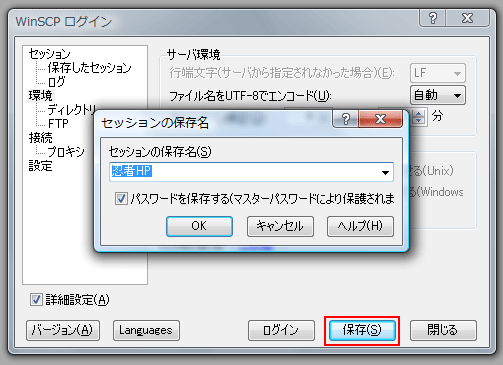 マスターパスワード 保存にも「マスターパスワード」を聞かれます。 最初に設定した「マスターパスワード」を入力しましょう。 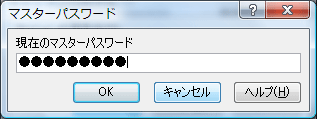
□ 接続 11.接続 先ほど名付けた設定をクリックし色を反転させ[ログイン]をクリックします。 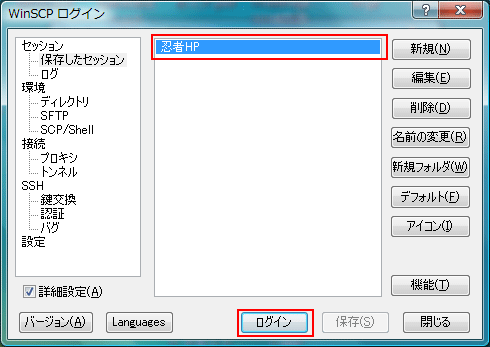 マスターパスワード 「マスターパスワード」を入力しましょう。 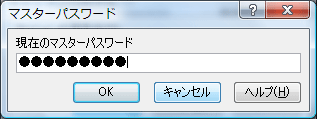 12. 証明書の確認画面 「FTPS」の接続は証明書の確認画面が出てきたら成功です。 [はい]をクリックし進みましょう。 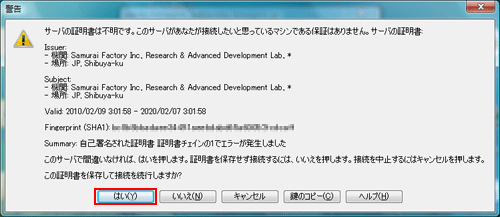 13. アップロード サーバ内のファイルが見られたら成功です。あとの使い方は他の「FTPクライアント」と同じなのでここでは説明致しません。 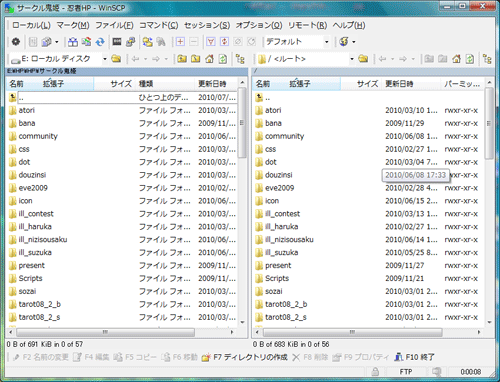 (記載:2010年8月18日) |
| 1 | 2 | 3 | 4 | 5 | 6 | 7 | 8 |