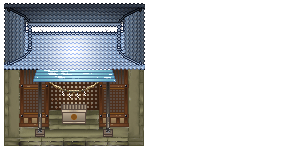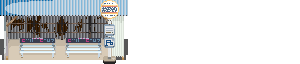| ■ シックスコアでのFTP設定 | |
□ FTP設定 お勧めのFTPクライアント FTPクライアントで一番有名なのは「FFFTP」で1998年頃から12年間愛用していましたが、光回線に変えたところ3回に1度は転送を失敗するようになり、レンタルサーバ上に0KBの破損ファイルを作成するようになりました。何故か上書き不能で、一度消さないと再びアップロードできなくなります。ADSL時代も20回に1回ほど破損ファイルを作っていましたが、光回線にして酷くなりました。 そこでTwitter上でお勧めのFTPクライアントのアンケートを取ったところ、1位に輝いたのは「FileZilla」でした。「FileZilla」は忍者ホームページのFTPS問題の時にお世話になっています。 【FileZilla | FileZillaの使い方 忍者ホームページをFTPSで接続してみる】 「FileZilla」に変更したところ、ファイル転送の失敗は無くなりました。一番驚かされたのが転送速度です。更新したフォルダ(50~100ファイル)転送で、「FFFTP」では30秒~40秒ほど要していたのを、「FileZilla」では1秒~2秒で終わらせます。そしてセキュリティの高いFTPSに対応しています。 FTPの設定 FTPの情報はドメイン追加完了画面で表示されますが、ここは一度しか見られない様です。 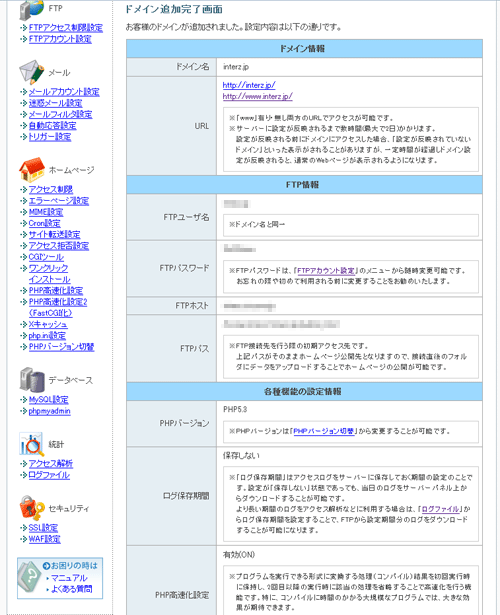 FTPアカウント編集 サーバー管理ツールの [FTP]→[FTPアカウント設定]→[FTPアカウント一覧]→[編集]の中にある 「FTPアカウント編集」で閲覧可能です。 パスワードが見ることは出来ません。ドメイン完了画面でメモ忘れた場合はもう二度と見ることはできない様です。しかしここで自由にパスワードを設定仕直せます。 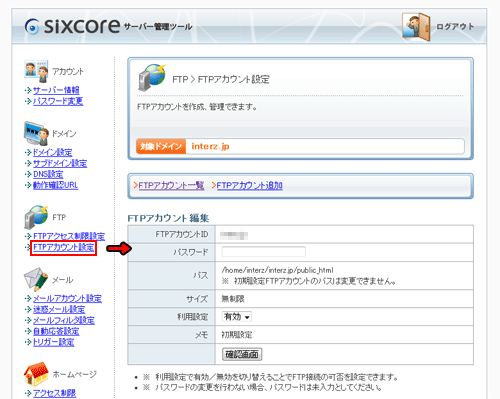 □ FileZillaでFTPSを使ってみる シックスコア様もFileZillaも共にFTPSに対応していますので、使わない手はない。 まずは公式サイトからクライアントをDL。海外ソフトですが日本語対応しております。 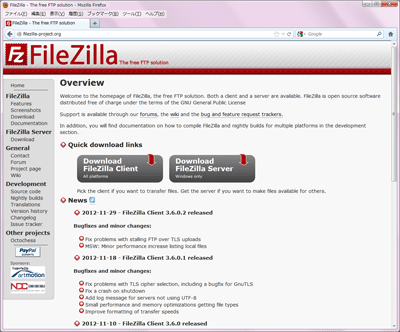 FileZilla - The free FTP solution http://filezilla-project.org/ 1. サイトを追加をクリック 自分のサイト一覧に「新規サイト」が追加されます 2. サイト名を入力 接続には関係有りません、自分の分かりやすいもので結構です 右側が「一般」になっている事を確認 3. ホスト ドメイン追加完了画面で表示される物です。 メール「【sixcore】サーバー設定完了のお知らせ(試用期間) 」に記載されている、 初期設定ドメインに関する情報→【FTPホスト名】と同じ物でした 例)○○○.sixcore.jp 4. プロトコル ここでFTPとFTPSの切り替えが出来ます 通常FTP→「FTP - ファイル転送プロトコル」 FTPS→「SFTP - SSH File Transfer Protocol」 を選びます。忍者HPのFTPS問題の時にそうでしたが、「ルーターも対応している必要が有り」 接続できない人も多いです。その場合は無理せず通常のFTP接続にしましょう 5. ログインの種類 通常を選びます 6. ユーザ ドメイン追加完了画面で表示される物です。「FTPアカウント編集」で閲覧可能です 7. パスワード ドメイン追加完了画面で表示される物です。忘れた場合「FTPアカウント編集」で変更可能です 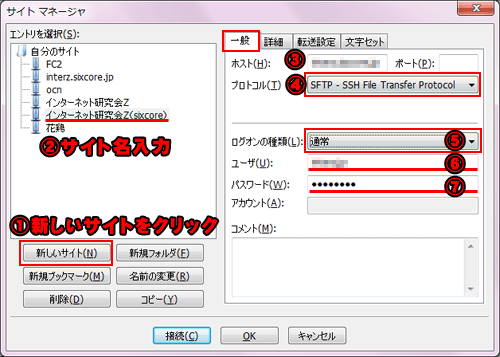 |
| ■ FileZillaでの同期が上手くいかない | ||
| □ 同期ブラウジング 「FFFTP」で愛用した「フォルダ同期移動」機能。これはPC側でフォルダA→フォルダBに移動するとサーバ側でもフォルダA→フォルダBに移動する機能です。フォルダBの中身を間違ってフォルダAに入れてしまうのを防ぎ重宝します。 「FileZilla」でも「同期ブラウジング」という名称で実装されていますが問題があります。「FFFTP」では設定無しで使用できましたが、「FileZilla」は「既定のローカル ディレクトリ」と「既定のリモート ディレクトリ」を設定しなければなりません。特に「既定のリモート ディレクトリ」は表記してないサーバも有り調べるのが面倒です。 既定のリモート ディレクトリ 「既定のリモート ディレクトリ」は「FTPアカウント編集」にある 例)/home/interz/interz.jp/public_html だと思われます。 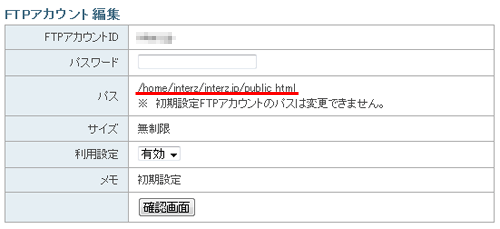 1. 詳細 右側の「詳細」をクリックし「一般」から切り替えます 2. 参照 参照をクリックし「既定のローカル ディレクトリ」にPC側のHPデータが置いてあるトップディレクトリ(index.htmlの場所)を指定します 3. 既定のリモート ディレクトリ 「既定のリモート ディレクトリ」にはシックスコアの指定を見ながら入力します 4. 同期ブラウジングを使用にチェック 「同期ブラウジングを使用」にチェックを入れます。「既定のローカル ディレクトリ」と「既定のリモート ディレクトリ」の設定前にチェックを入れるとエラーが出て設定できません。よって「FFFTP」と違い設定が必需となってしまいます 5. OKをクリック 「OK」を押さないと設定が保存されず次回入れ直しになります  □ 接続できず 何故か接続できません「既定のリモート ディレクトリ」が間違っているようです。 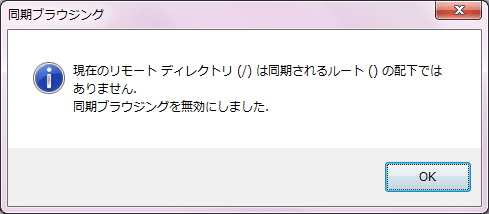 FTPアカウント編集 入力を比べてみましたが同じです。余計なスペースが入ってないかも確認。 FTPアカウント情報 /home/interz/interz.jp/public_html 既定のリモート ディレクトリ /home/interz/interz.jp/public_html 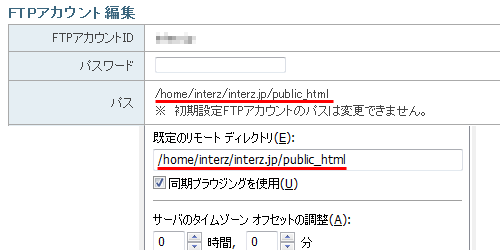 メールでお問い合わせ これは「/home/interz/interz.jp/public_html 」では間違っているという事でしょうか?シックスコア様はFileZillaの設定の仕方もマニュアルに記載していますので、「リモート ディレクトリ」聞いてみることに致しました。 マニュアル FTPについて > FTPソフトの設定 > FTP over SSLの設定 http://www.sixcore.ne.jp/shared/man/ftp_setting_overssl.php
やり方部分のみを抜粋させて頂きました。うむ何を言っているか分かりません。
□ 実験 サイト マネージャ - 正しくないデータ 1階層毎削って試すことに致します。 ×/home/interz/interz.jp/public_html ×/interz/interz.jp/public_html ×/interz.jp/public_html ×/public_html 全て駄目でした。何度も読み返すと 「接続先はデフォルトで【interz.jp/public_html】が 設定されておりますので、リモートディレクトリは空白のままで問題が無い」 これはリモートディレクトリには何も入力するなという事ですね。 しかし「FileZilla」は空白だと以下の様に拒否されてしまいます。 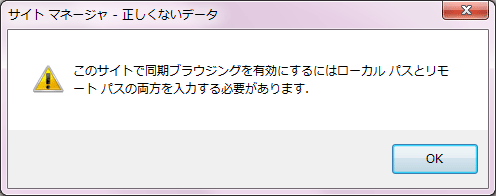 空白=/? 同期はオプション的な物で、使用しなくてもファイルはアップロードできますので、お手上げ状態で5日間ほど放置していました。「FileZilla」の同期設定は最初「/」でないと拒否されるんですよね。 「/」が必需?もしかして空白の場合は「/」のみで良いのでは? 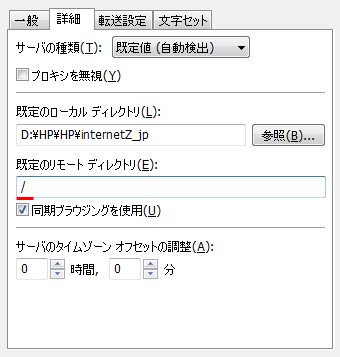 成功 やっと同期接続できました。ここまで分からないと成功したときに感動しますね。 プログラムをやっている方などには、当たり前のことなのかも知れません。 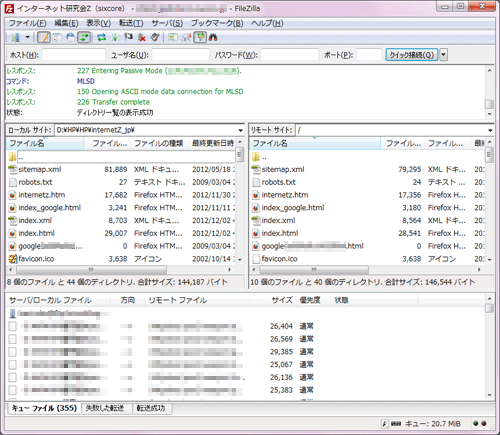 簡単な同期ブラウジングのやり方 この5日間は解説サイトで簡単な同期のやり方を知り、それを使用していました。 サーバと接続状態中に[表示]→[同期ブラウジング]にチェックを入れる(ショートカットはCtrl+Y) で一時的に使用できます。 「FileZilla」を落とすと無効になりますので、立ち上げて接続する度に自分で同期させる必要があり手間がかかります。忘れると癖で間違った場所にファイルを転送してしまい易く不便です。 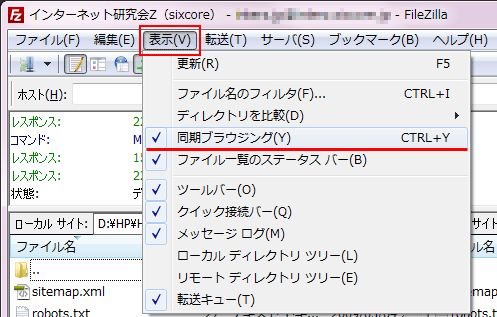 今回はここまで、次回はサブドメイン設定したいと思います。 |